Enjoy benefits and new preview !
ZEBRA DESKTOP PRINTER MZ TROUBLESOOTING GUIDE
To ensure that your Zebra printer continues to work efficiently and effectively, you need to understand the various indicators and testing procedures incorporated into the mZ series printers. This guide explains those indicators and procedures.
INTERPRETING INDICATORS
The printer’s indicators display various printer functions and their statuses.
Identify the indicator status using the table below, then refer to the relevant troubleshooting topic overleaf.
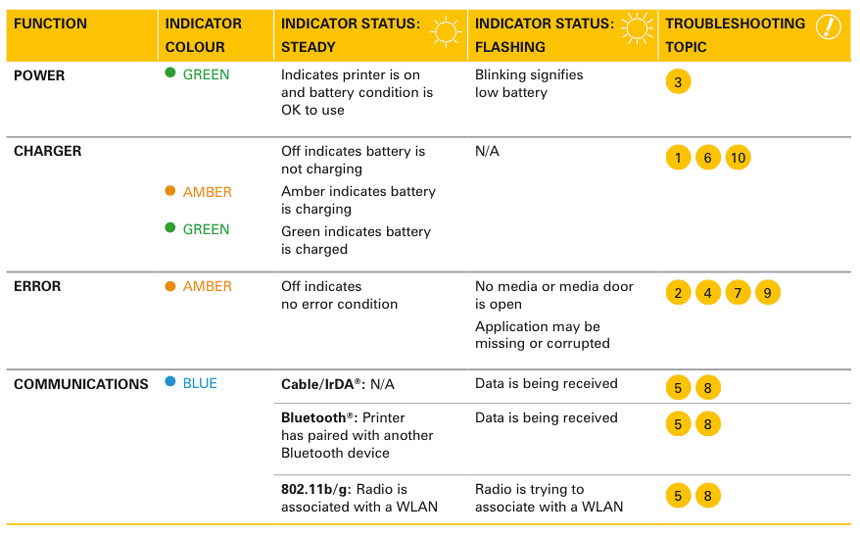
KEY TROUBLESHOOTING TOPICS
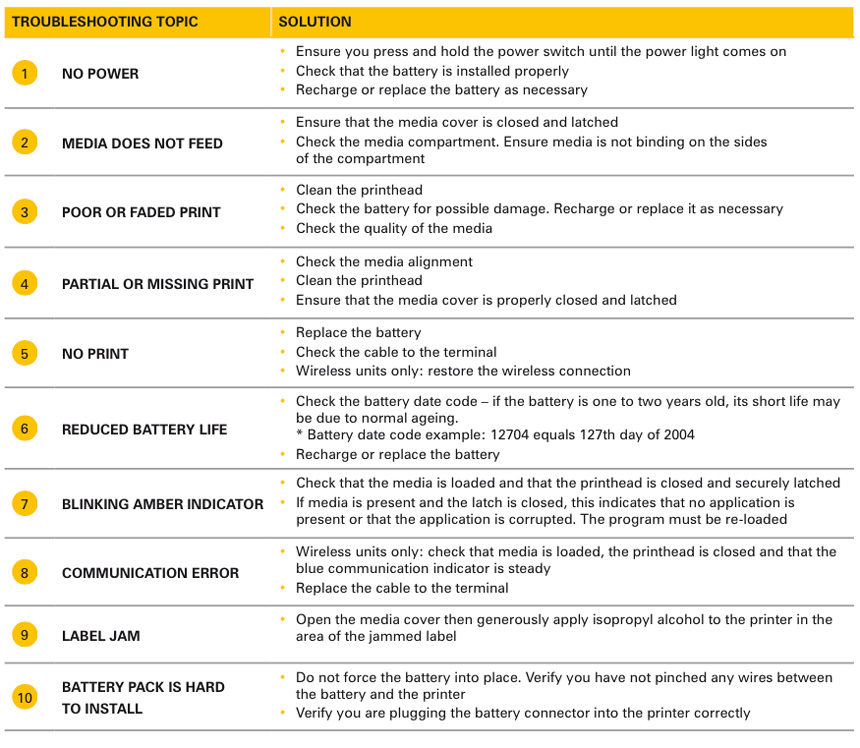
RESETTING AN MZ SERIES PRINTER
If the printer has locked up and is not responding to any operator inputs or external commands, either from a connected terminal or a linked laN, you can perform a forced reset as follows:
- Open the media compartment and remove any media.
- Press the Feed button and hold it approximately ten seconds until the Power, Communications and Error indicators turn off and stay off.
- after the three indicators turn off, wait ten more seconds and press the Power button.
- Open the media compartment and re-install any media.
The printer will restart and normal operation can resume.
* For printers manufactured after 31st march 2008.
Resetting the printer; Press and hold the power button for 5 seconds and then release. The printer will power down and reset.
TROUBLESHOOTING TESTS
Printing a configuration label helps to diagnose the printer issue. To print a listing of the printer’s current configuration, follow these steps:
- Turn the printer off. load the media compartment with journal media (media with no black bars printed on the back).
- Press and hold the Feed button.
- Keeping the Feed button pressed, press and release the Power button. When printing starts, release the Feed button.
Refer to Figures a and B for a sample configuration printout.
CONFIGURATION LABELS
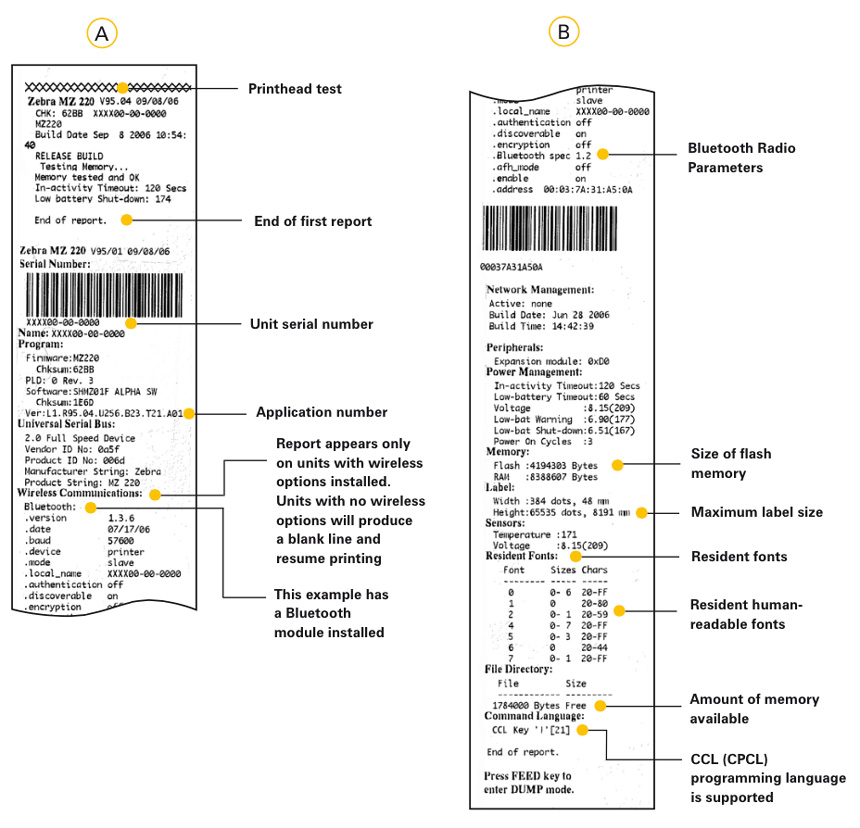
COMMUNICATIONS DIAGNOSTICS
If there is a problem transferring data between the computer and the printer, try putting the printer into Communications Diagnostics mode (also referred to as “DumP” mode). The printer will print the aSCII characters and their text representation (or the period “.”, if not a printable character) for any data received from the host computer.
To put the printer into communications diagnostics Mode:
- Print a configuration label as described above.
- at the end of the second diagnostics report, the printer will print: “Press FEED key to enter DUMP mode”.
- Press the Feed key. The printer will print: “Entering DUMP mode”. (If the Feed key is not pressed within three seconds, the printer will print “DumP mode not entered” and will resume normal operation.) « DUMP mode not entered » (Mode DUMP non activé) s'imprime. L'imprimante revient alors en mode de fonctionnement normal.)
- at this point, the printer is in DUMP mode and will print the ASCII hex codes of any data sent to it, and their text representation (or “.”, if not a printable character).
Additionally, a file with a “.dmp” extension containing the aSCII information will be created and stored in the printer’s memory. It can be viewed, “cloned” or deleted using the label Vista application. (Refer to the label Vista documentation for more information.)
to terminate the communications diagnostics Mode and return the printer to normal operation:
- Turn the printer OFF.
- Wait five seconds.
- Turn the printer ON.
Register to the Newsletter
ZEBRA Technologies
First 100% Zebra online store
The myZebra site is the online sales platform from ECE,
a specialist of Zebra products.
ECE has no tied what so ever to Zebra Technologies Corporation.















